Basistechnieken OO-Calc: Tafels
Werken in cellen
Nu je OO-Calc hebt geopend zie je zo'n rekenblad voor je.
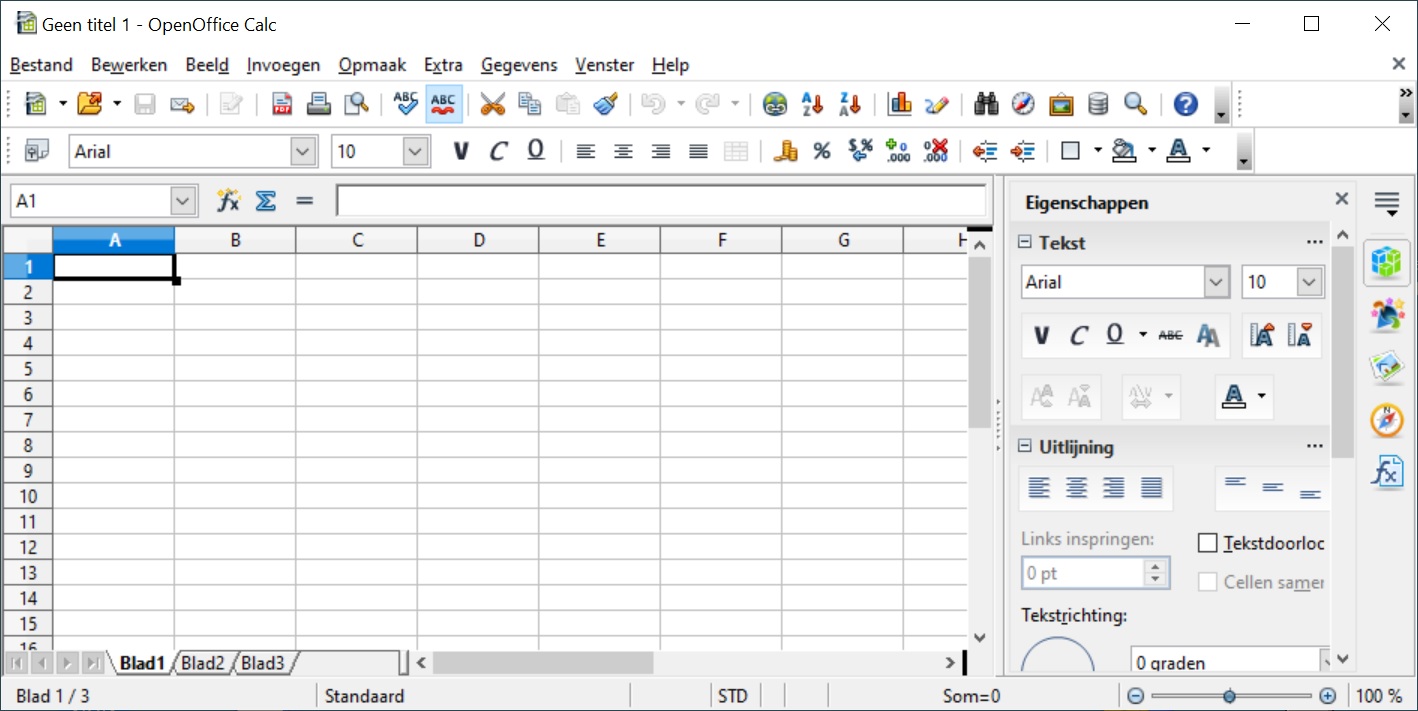
Het bestaat uit een venster met een aantal werkbalken. Verder bestaat elk rekenblad uit een enorme hoeveelheid vakjes die 'cellen' heten. De letters A, B, C, ... geven kolommen aan. De nummers 1, 2, 3, ... geven rijen aan. Elke cel wordt aangeduid met een letter en een nummer: b.v. A1, D6, ...
In elke cel kun je tekst typen of een getal zetten. Met getallen kan het rekenblad ook echt rekenen.
- Open het rekenblad als je dat nog niet hebt gedaan. Maak het venster zo groot dat je er in kunt werken, maar ook in dit venster kunt lezen.
- Klik op de cel A1 en typ daarin je naam.
- Klik op de cel A3 en typ daarin het getal 2.
- Klik op de cel B3 en typ daarin het getal 5.
- Klik op de cel C3 en typ daarin =A3*B3 en sluit af met [Enter].
(Denk er om dat je niet vergeet = in te typen!)
Kijk wat er in cel C3 komt te staan. Je ziet dat het rekenblad voor je kan rekenen! OO-Calc heeft de inhoud van de cellen A3 en B3 vermenigvuldigd. Het teken * betekent in OO-Calc 'keer'.
Sla nu de werkmap waarin je hebt gewerkt (op een memorystick of in een mapje op de harde schijf) op onder je eigen voornaam: Voornaam-oo-calc.ods.
Sluit hem daarna af.
Kopiëren van cel naar cel
Open jouw werkmap opnieuw. Als alles goed is gegaan staat het voorgaande werk er nog in.
- Klik op de cel A4 en typ daarin het getal 3.
- Klik op de cel B4 en typ daarin het getal 6.
- Selecteer de cel C3 en kopieer de inhoud van deze cel naar cel C4
Niet overtypen, maar 'kopiëren' en 'plakken'.
Kijk wat er in cel C4 komt te staan:
Je ziet in de cel het getal 18, maar in de werkbalk vlak boven het rekenblad staat: =A4*B4.
Wat heeft OO-Calc dus gedaan?
OO-Calc heeft de inhoud van cel C3 (namelijk =A3*B3) niet alleen gekopieerd naar cel C4, maar ook aangepast aan het nieuwe rij-nummer (namelijk 4). De kolom-letters zijn niet veranderd, want je zit nog in dezelfde kolom.
Als je de inhoud van cel C3 bijvoorbeeld naar cel D3 kopieert, krijg je in de werkbalk: =B3*C3 te staan, want je kopieert naar een kolom verderop. Ga na, dat OO-Calc nu de getallen in B3 en C3 vermenigvuldigt.
Als je de inhoud van cel C3 naar cel F3 kopieert, krijg je daarin: =D3*E3. Ga na dat OO-Calc nu niets kan uitrekenen, omdat in E3 geen getal staat.
Maak de cellen D3 en F3 maar weer leeg en sla je werkmap op!
Even rekenen
Laat nu OO-Calc de volgende vermenigvuldigingen uitvoeren. Zet de opgaven onder elkaar en de antwoorden er achter en gebruik alleen de kolommen A, B en C. De antwoorden komen in kolom C.
- 24 keer 13
- 2,4 keer 0,13
- 145,2 keer 6,25
- 219 keer 25
Denk er om dat je in decimale getallen een decimale komma moet zetten, tenzij dat anders is ingesteld (Je kunt die instelling zien door met de rechter muisknop op een cel te klikken en bij Cellen opmaken te kijken op het tabblad Getallen en de categorie Getal).
- Maak in de kolom D optellingen van de getallen in de kolommen A en B.
- Maak in kolom E aftrekkingen van de getallen in de kolommen A en B.
- Maak in kolom F delingen met de getallen in de kolommen A en B.
Oefen jezelf in het invoeren van berekeningen in OO-Calc. Laat OO-Calc het rekenwerk doen. Je kunt ook berekeningen als =2*A3+5*B3 of =A3+A4-B3 of =A3/B3 uitvoeren.
Probeer maar in kolom G ...
OO-Calc gebruikt voor delen de schuine streep /.
Sla aan het eind je werkmap op.
De tafel van 3
Onderin het venster zie je een flapje met: Blad1. Daarnaast zie je ook Blad2 en Blad3.
Je werkt nu in Blad1.
In Blad2 ga je de tafel van 3 maken.
- Zet in cel A1 de tekst: De tafel van.
- Zet in cel A3 het getal 1.
- Zet in cel A4: =A3+1 en toets [ENTER].
- Kopieer de inhoud van cel A4 naar de cellen A5 t/m A22.
Een handige manier daarvoor is: eerst klikken op cel A4, dan het blokje rechtsonder aan de cel (de vulgreep) met de muis 'beetpakken' (je ziet de aanwijzer in een plus veranderen) en vervolgens dit zover naar beneden te slepen als je wilt. - Zet in cel D3: =A3*3 en toets [ENTER].
- Kopieer de inhoud van cel D3 naar de cellen D4 t/m D22.
Je hebt nu de tafel van 3.
Je kunt deze tafel van 3 ook omzetten naar de tafel van 4 of van... (vul zelf maar in) door cel D3 aan te passen en weer naar beneden te kopiëren. Probeer dat maar eens. Sla aan het eind je werkmap op.
Kopiëren met $
Je hebt nu wel de tafel van 3 gemaakt, maar het kost nog behoorlijk veel moeite om die om te zetten naar de tafel van 4, of van nog een ander getal. Bovendien ziet het er niet erg mooi uit, gewoon twee rijen getallen.
Daar kun je wel wat aan doen. Gebruik daarvoor Blad 3 van je werkmap.
- Zet in cel A1 de tekst: De tafel van.
- Zet in cel D1 het getal 3.
- Zet in de cellen A3 t/m A22 de getallen 1 t/m 20 op dezelfde manier als je eerder hebt gedaan op Blad 2.
- Zet in cel B3 de tekst 'keer' en kopieer de inhoud van cel B3 naar B4 t/m B22.
- Zet in cel C3: =$D$1, doe [ENTER] en kopieer de inhoud van cel C3 naar C4 t/m C22.
- Zet in cel D3: =A3*C3, doe [ENTER] en kopieer de inhoud van cel D3 naar D4 t/m D22.
Je hebt nu een iets fraaiere tafel van 3. Maar bovendien hoef je nu maar één cel (D1) te veranderen en je hebt de tafel van 4. Probeer maar ...
Dat komt door het gebruik van het teken $. Dit teken zorgt er in OO-Calc namelijk voor dat bij kopiëren naar andere cellen de nummers van de rijen en/of de letters van de kolommen niet worden aangepast. Je noemt dit absoluut kopiëren .
Door het typen van $D$1 blijf je verwijzen naar cel D1.
Als je D$1 typt, dan kan wel de letter van de kolom veranderen bij kopiëren, maar niet het nummer van de rij. In dit geval is dat geen probleem, want je werkt toch steeds in dezelfde kolom.
Als je $D1 typt, dan kan juist het nummer van de rij veranderen en niet de letter van de kolom. Dat levert hier een probleem op.
Ga beide situaties na. Sla je werkmap weer op!
Het practicum afsluiten
In OO-Calc kun je cellen inkleuren en tekst en getallen in cellen van een kleur voorzien. Daarvoor zitten er knoppen op de werkbalk rechts in het venster. Verder kun je lettertypes aanpassen, en dergelijke. Zoek maar eens even uit hoe dat allemaal gaat, gebruik eventueel het HELP-menu.
Maak rekenblad 3 zo mooi mogelijk en sla het eindresultaat op. Zorg dat bij openen van je werkmap op rekenblad 3 de tafel van 17 staat.
Lever het eindresultaat (je werkmap) bij je leraar in.
![]() Math4all
Math4all
